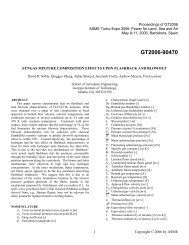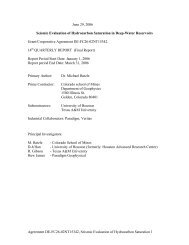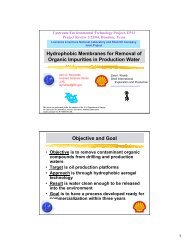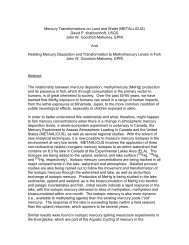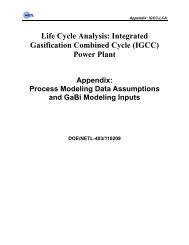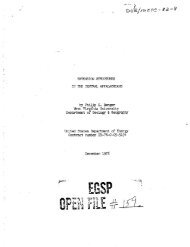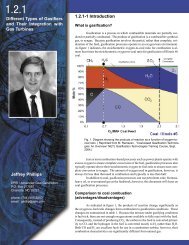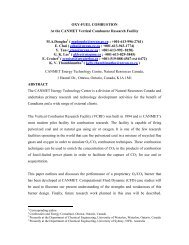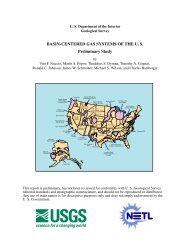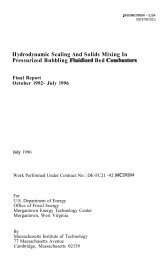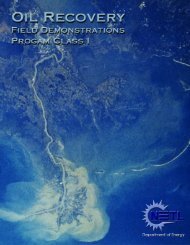Create successful ePaper yourself
Turn your PDF publications into a flip-book with our unique Google optimized e-Paper software.
Pocket PC<br />
Tally Sheet<br />
Version 2 for Pocket PC<br />
User's Manual
POCKET PC<br />
TALLY SHEET<br />
Version 2 for Pocket PC<br />
User's Manual<br />
By<br />
MAURER TECHNOLOGY INC.<br />
13135 South Dairy Ashford<br />
Sugar Land, TX 77478-3686<br />
Telephone: 281-276-6700<br />
Facsimile: 281-276-6750<br />
http://www.maurertechnology.com<br />
September 2003<br />
This copyrighted 2003 manual and computer program are for the sole use of Commercial Customers of<br />
Maurer Technology Inc. and their affiliates, and are not to be disclosed to third parties. Data output from the<br />
program may be disclosed to third parties. Customers are free to make copies of this manual for their in-<br />
house use only.
Table of Contents<br />
1. INTRODUCTION................................................................................................................1<br />
2. OBTAINING TALLY SHEET..............................................................................................1<br />
3. INSTALLATION PROCEDURE .........................................................................................1<br />
4. STARTING TALLY SHEET................................................................................................2<br />
5. OPERATING TALLY SHEET.............................................................................................3<br />
5.1 "TALLY FROM INVENTORY" OPTION .................................................................................... 3<br />
5.2 "DIRECT TALLY" OPTION........................................................................................................ 5<br />
5.3 "EDIT INVENTORY" OPTION................................................................................................... 6<br />
6. SAVING FILES ..................................................................................................................6<br />
7. BUILDING INVENTORIES AND TALLY SHEETS.............................................................7<br />
7.1 BUILDING A TALLY .................................................................................................................. 7<br />
7.1.1 Building a Tally from Inventory..................................................................................... 8<br />
7.1.2 Building a Direct Tally................................................................................................. 10<br />
7.2 BUILDING AN INVENTORY.................................................................................................... 14<br />
7.2.1 Enter/Edit Inventory Directly....................................................................................... 14<br />
7.2.2 Enter/Edit Inventory from option "Tally from Inventory" ............................................. 15<br />
7.2.3 Convert Tally Data to Inventory Data ......................................................................... 16<br />
iii 2003 Maurer Technology Inc.
1. Introduction<br />
Tally Sheet for Pocket PC<br />
Maurer Technology Inc., a Noble Corporation subsidiary, has developed an electronic <strong>tally</strong> <strong>sheet</strong> program<br />
for Pocket PC’s. The program allows the user to conveniently build an inventory list or <strong>tally</strong> <strong>sheet</strong> for<br />
tubular products and downhole tools. For questions on the program, email to zwang@noblecorp.com or<br />
phone Tom Williams at 281-276-6713.<br />
2. Obtaining Tally Sheet<br />
Tally Sheet can be obtained in either of two ways.<br />
1. It can be downloaded free from MTI's website at www.maurertechnology.com. Click<br />
"Software" at the left, then "Driller's Toolkit" at the top, then "Tally Sheet for Pocket PC."<br />
2. You can order an SD card or CompactFlash Memory (CF) Card with the setup program for<br />
Tally Sheet.<br />
3. Installation Procedure<br />
If you downloaded Tally Sheet 2.0 from our website, the installation procedure is as follows.<br />
1. Confirm that your Pocket PC is in its cradle and ActiveSync has synced with your device.<br />
2. Save the downloaded file “Tally.exe” to your hard drive.<br />
3. After the file is downloaded, open Windows Explorer and double-click the file. It will unpack<br />
itself to a folder you specify (for example: C:\temp1).<br />
4. If you installed an old version of TallySheet (1.0) on your pocket PC, uninstall it before you<br />
install version 2.<br />
5. To install TallySheet 2, open the unpacked folder "TallySheet 2" and double-click the file<br />
“Setup.exe.” The file will install to your device through your cradle using ActiveSync.<br />
6. Be sure to check your device for further instructions. If you get a message regarding<br />
overwriting files, select “Yes To All.”<br />
7. Copy the three sample data files: “TallyFromInvent.ts”, “DirectTally.ts”, and “Ttr.di” to the<br />
folder “Mobile Device\My pocket PC\My Documents” on your pocket PC.<br />
If the Operating System on your Pocket PC is Windows CE 3.0, pocket PC 2000, and pocket PC<br />
2001, installation is complete. Skip to step 10.<br />
If the Operating System on your Pocket PC is Pocket PC 2003, you must perform the following<br />
additional steps:<br />
8. Double-click the file “Setup.exe” in the folder “Upgrade for Pocket PC 2003”. The file will be<br />
installed to your device through your cradle using ActiveSync.<br />
1 2003 Maurer Technology Inc.
Tally Sheet for Pocket PC<br />
9. Be sure to check your device for further instructions. If you get a message regarding<br />
overwriting files, select “Yes To All.”<br />
10. To run Tally Sheet 2.0, select “START,” then “PROGRAMS,” and then “TallySheet2.”<br />
If you ordered Tally Sheet 2 on a CompactFlash card, installation procedure is as follows.<br />
1. Fully insert the Tally Sheet 2 CF or SD card in the slot on the top of the pocket PC. (The<br />
card will only fit one way.)<br />
2. Turn on your Pocket PC. Once the Pocket PC has recognized the card, the unit will<br />
display your Today screen (or the last program you ran).<br />
3. Click on “START,” then “PROGRAMS,” and then “FILE EXPLORER”.<br />
4. Select “MY DOCUMENTS,” then “MY DEVICE,” and then “STORAGE CARD”, SD Card, or<br />
CF Card with Tally Sheet program.<br />
5. Select “Tally Sheet 2.0” and then click on “PPCSETUP.EXE”. There will be a slight delay<br />
in the install routine while loading.<br />
6. A message will pop up asking if you wish to install Tally Sheet. Select “YES”. Then<br />
another message will pop up asking which operating system is on your pocket PC or<br />
pocket PC PHONE. If it is pocket PC 2003, select “Yes”.<br />
7. If a message reports that a file is read only, click “YES TO ALL” to overwrite.<br />
4. Starting Tally Sheet<br />
To run Tally Sheet, select “START,” then “PROGRAMS,” and then “TallySheet2".<br />
The Disclaimer will be displayed:<br />
2 2003 Maurer Technology Inc.
Choose [I Accept] to activate the program. Tally Sheet's main interface will be displayed.<br />
5. Operating Tally Sheet<br />
In the main window, select one of three primary tasks to perform with Tally Sheet.<br />
Tally Sheet for Pocket PC<br />
1. Tally from Inventory. A Tally Sheet can be created from existing inventory quickly. Many<br />
<strong>tally</strong> <strong>sheet</strong>s on the same well can share inventory for this well.<br />
2. Direct Tally. A different <strong>tally</strong> <strong>sheet</strong> having new data (all data must be input).<br />
3. Edit Inventory. Save tubular, drill pipe or casing information in inventory on a well.<br />
5.1 "Tally from Inventory" Option<br />
If a well is new, you will need to input well information and the corresponding inventory. Enter “Well”<br />
information with the Pocket PC keyboard or double-click the input textbox to access Tally Sheet’s special<br />
3 2003 Maurer Technology Inc.
Tally Sheet for Pocket PC<br />
input keyboard. Type the company name (Company), well name (Well), Date and Comments. Then click<br />
[Tally] button to access Tally from Inventory. In this case, we recommend that you select “Edit Inventory”<br />
first and input all of information on the well into its inventory to increase efficiency.<br />
If the inventory or <strong>tally</strong> already exists, the following should be performed. Select an inventory and a <strong>tally</strong><br />
from the File menu. Existing tallies can recall their respective inventory (see figures below).<br />
Click [Tally] to access Tally from Inventory (see the figures below). You can select a pipe, a block of<br />
pipes, or a pipe segment in inventory, and then add them to the Tally by clicking . You also can use<br />
to remove any pipe from the Tally to inventory.<br />
A row with a red background in Tally indicates that this pipe is not in current inventory. You can delete it<br />
or add it to current inventory.<br />
Click the [Tally] button on the top to enter View Tally. You can view the Tally information by selecting<br />
from pop-up menus and by various sorting functions.<br />
4 2003 Maurer Technology Inc.
Tally Sheet for Pocket PC<br />
You can also press [Inventory] to enter Edit Inventory (see below). From here you can view and edit<br />
information in the current inventory.<br />
5.2 "Direct Tally" Option<br />
If you are creating a completely new <strong>tally</strong>, you will need to input well information as well as the <strong>tally</strong>.<br />
Enter “Well” information with the Pocket PC keyboard or double-click the input textbox to access Tally<br />
Sheet’s special input keyboard. Type the company name (Company), well name (Well), Date and<br />
Comments. Then click [Tally] to enter Direct Tally.<br />
If the Tally already exists (was previously created), the following is required. Select a <strong>tally</strong> file from the<br />
File menu (for example, “DirectTally.ts”), then click [Tally] to enter Edit Tally Sheet (see Direct Tally). You<br />
can view and edit current Tally data by pop-up menus and various sorting functions.<br />
5 2003 Maurer Technology Inc.
5.3 "Edit Inventory" Option<br />
Tally Sheet for Pocket PC<br />
If an Inventory is new, you will need to input basic well information along with the inventory. Enter “Well”<br />
information with the Pocket PC Keyboard or double-click the input textbox to access Tally Sheet’s special<br />
input keyboard. Type in the company name (Company), well name (Well), Date and Comments. Then<br />
click “Tally” button to enter Edit Inventory.<br />
If the Inventory was previously created, do the following. Select an Inventory file from the File menu (for<br />
example, “Ttr.di”), then click [Tally] to enter Edit Inventory. You can view and edit the data for the current<br />
Inventory using pop-up menus and various sorting functions.<br />
6. Saving Files<br />
You should save data under a file name soon after beginning the process of inputting data. Go to the File<br />
menu, select "Save As" and enter a file name (normal character/number parameters). After every few<br />
joints or tools are entered, the file should be resaved to prevent any accidental loss of data.<br />
1) Saving a Tally from Inventory<br />
6 2003 Maurer Technology Inc.
2) Saving a Direct Tally<br />
3) Saving an Inventory<br />
7. Building Inventories and Tally Sheets<br />
Tally Sheet for Pocket PC<br />
There are two ways to build a <strong>tally</strong> <strong>sheet</strong>: 1) build a <strong>tally</strong> <strong>sheet</strong> from inventory; or 2) create a direct <strong>tally</strong><br />
<strong>sheet</strong>. In addition, there are three ways to build an inventory: 1) edit an inventory directly, 2) enter into<br />
edit an inventory in Tally from Inventory, or 3) create an inventory from a Tally Sheet.<br />
7.1 Building a Tally<br />
The <strong>tally</strong> Sheet includes the following information on drill pipe or casing.<br />
• Serial Number (serial #). This is an ID number for drill pipe or casing and is unique number for<br />
that drill pipe.<br />
• Size<br />
7 2003 Maurer Technology Inc.
• Length<br />
Tally Sheet for Pocket PC<br />
• Segment Number (seg #). In order to speed editing of the <strong>tally</strong> <strong>sheet</strong>, pipes that work together<br />
are combined into a group. When editing or removing pipes, pipes in the same segment are<br />
alike. When the segment number of a pipe is equal to 0, this indicates that it works alone.<br />
• Weight is the linear density. Its unit is lb/ft.<br />
• Grade<br />
• Thread<br />
• Description<br />
7.1.1 Building a Tally from Inventory<br />
On the Tally Sheet main interface, click “Tally from Inventory” and open a <strong>tally</strong> data file and inventory file.<br />
Click [Tally] button to enter Tally from Inventory interface. There are two tables in the Tally from Inventory<br />
screen. The left table is the <strong>tally</strong> <strong>sheet</strong>. The right table is inventory. You can easily pull in data from<br />
inventory.<br />
1) Add pipe(s) into Tally Sheet<br />
• Select one pipe, one segment, or several pipes in the Inventory<br />
• Specify where the pipes will be placed in the Tally Sheet<br />
• Press . Selected pipes are then moved into Tally<br />
Select a segment (Serial #14,15,16, and 21)<br />
8 2003 Maurer Technology Inc.
Row to be inserted is before ser #5 Press to import<br />
2) Remove pipe(s) from Tally Sheet to Inventory<br />
• Select one pipe, one segment, or several pipes in Tally Sheet<br />
• Press . The selected pipes are moved to Inventory<br />
Tally Sheet for Pocket PC<br />
9 2003 Maurer Technology Inc.
Tally Sheet for Pocket PC<br />
If a pipe is not included in Inventory, that line of the pipe is shown in red. When you remove it to<br />
inventory, you will be asked to confirm.<br />
3) View Tally Sheet<br />
Click the [Tally] button on the top to enter View Tally.<br />
4) Edit Inventory<br />
Click the Inventory button on the top to enter Edit Inventory (Edit Inventory).<br />
7.1.2 Building a Direct Tally<br />
On the <strong>tally</strong> <strong>sheet</strong> main interface, click “Direct Tally” and select a <strong>tally</strong> data file. Click [Tally] to enter the<br />
Direct Tally interface. There are two areas in the “Direct Tally” screen. The upper area includes sorting<br />
parameters and default pipe properties. The lower section is the Tally table. You can use a pop-up menu<br />
to insert a line in the table, append a line to the end of table, delete a line, or delete a block of pipes you<br />
select. You can also display pipe length with a pop-up menu.<br />
10 2003 Maurer Technology Inc.
1) Insert a line<br />
Tally Sheet for Pocket PC<br />
To increase editing efficiency, you should input default pipe properties (length, size, weight, grade,<br />
thread, and description) in the upper area before a line is inserted. Double-click the input box for pipe<br />
properties to open the MTI special input keyboard.<br />
The figures show how to insert a new line above Serial# =9.<br />
2) Append a line<br />
The figures show how to append a new line to the end of the <strong>tally</strong> table.<br />
3) Delete a line<br />
The current line can be deleted by a pop-up menu. Below is shown how to delete current line (row = 20).<br />
11 2003 Maurer Technology Inc.
4) Delete a block<br />
Tally Sheet for Pocket PC<br />
A selected block can be deleted by a pop-up menu. Below is shown how to delete a block (from 16 to<br />
19).<br />
5) Display <strong>Pipe</strong> Length<br />
You can display the length of the current pipe or a selected block of pipes. For example, display the<br />
length of single pipe or segment (Serial# =4, no segment)<br />
12 2003 Maurer Technology Inc.
Display the length of a block, for example, selected lines from 11 to 13.<br />
6) Modify Data<br />
To edit data for a particular pipe, double-click the row in the Tally Sheet<br />
for that pipe. For example, to edit the pipe with Serial #9, double click to<br />
enter the special MTI input keyboard (see figure).<br />
You can input data via the MTI keyboard similarly to the general<br />
keyboard. You can also select any one of six input methods as you<br />
prefer in the Options (Input Method) frame. To input or edit any data,<br />
click its input box and edit it. You can also edit data for size, weight,<br />
grade, thread, or description by clicking the list. After any edits are<br />
complete, click or to accept edited data, or click <br />
to ignore the changes.<br />
Tally Sheet for Pocket PC<br />
13 2003 Maurer Technology Inc.
7) Sort Data<br />
Tally Sheet for Pocket PC<br />
You can use sort the data by type (Joint, Serial number, Size, Length, or Segment) and sort criteria<br />
(Ascending or Descending).<br />
7.2 Building an Inventory<br />
The inventory includes: Sequence Number (Seq#), Serial Number (serial#), Size, Length, Segment<br />
Number (seg#), Weight, Grade, Thread, and Description. To edit the inventory, select one of the<br />
following methods.<br />
1. Enter/edit Inventory directly<br />
2. Enter/edit inventory from option "Tally from Inventory"<br />
3. Convert Tally Data to Inventory Data<br />
7.2.1 Enter/Edit Inventory Directly<br />
Select the option "Edit Inventory", and open an existing inventory data file (or new), and then press [Tally]<br />
(see below).<br />
14 2003 Maurer Technology Inc.
Open inventory data file –Ttr.di<br />
Edit Inventory Interface<br />
You can use the method of editing Direct Tally to edit the inventory.<br />
7.2.2 Enter/Edit Inventory from option "Tally from Inventory"<br />
Tally Sheet for Pocket PC<br />
On the <strong>tally</strong> <strong>sheet</strong> main interface, click “Tally from Inventory” and open a <strong>tally</strong> data file and inventory file.<br />
Click [Tally] to enter the Tally from Inventory interface. Click the Inventory button on the top of the<br />
inventory table to open the Edit Inventory window. Editing functions are described in Section 7.2.1.<br />
15 2003 Maurer Technology Inc.
7.2.3 Convert Tally Data to Inventory Data<br />
Tally Sheet for Pocket PC<br />
Select the "Direct Tally" option and open an existing Direct Tally data file. Next, select "Tally from<br />
Inventory" and press the [Tally] button. This process is illustrated below.<br />
Select “Direct Tally” Select “Open Tally” from File menu Select “DirectTally.ts” data file<br />
16 2003 Maurer Technology Inc.
Tally Sheet for Pocket PC<br />
Open “DirectTally.ts” file Select “Tally from Inventory”, Display “Tally from Inventory” screen<br />
then click [Tally]<br />
If any pipe in the <strong>tally</strong> is not in Inventory, that pipe will be displayed with a red background. You can<br />
move all pipes shown in red into the inventory. In this way, new inventory can be defined from the <strong>tally</strong><br />
<strong>sheet</strong>. This process is shown below.<br />
Select pipes and press Confirm Send selected data to inventory<br />
17 2003 Maurer Technology Inc.
Tally Sheet for Pocket PC<br />
Select pipes and press Send selected data to inventory again Finish converting Tally Data<br />
to Inventory Data<br />
18 2003 Maurer Technology Inc.