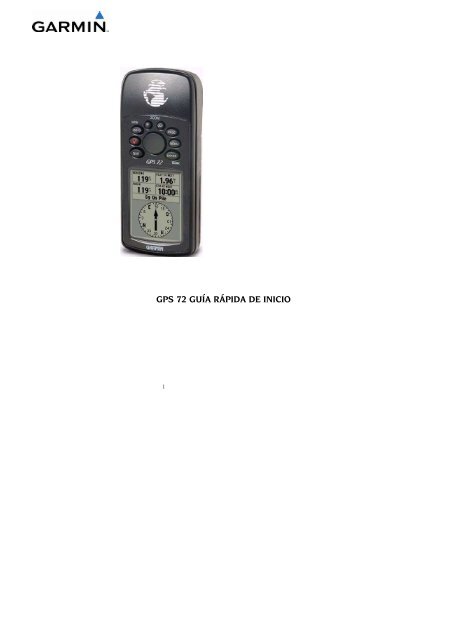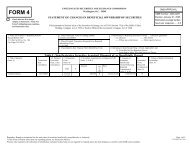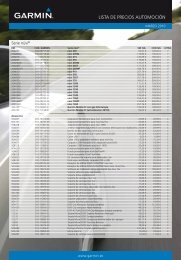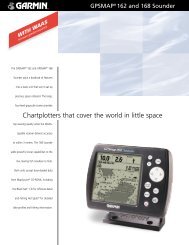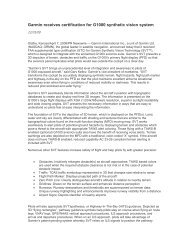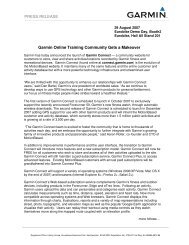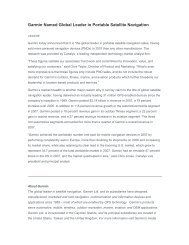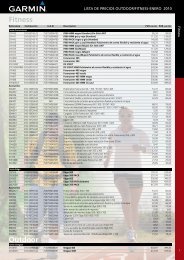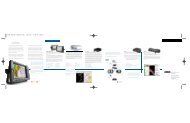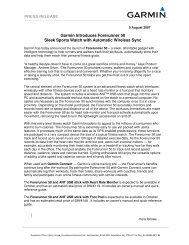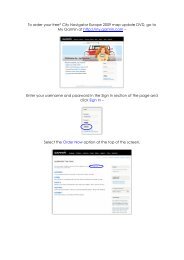GPS 72 Garmin - Guía rápida _13,5 x 18,5, per a M&M
GPS 72 Garmin - Guía rápida _13,5 x 18,5, per a M&M
GPS 72 Garmin - Guía rápida _13,5 x 18,5, per a M&M
Create successful ePaper yourself
Turn your PDF publications into a flip-book with our unique Google optimized e-Paper software.
<strong>GPS</strong> <strong>72</strong> GUÍA RÁPIDA DE INICIO<br />
1
LA UNIDAD<br />
INSTALACIÓN DE LAS PILAS<br />
1. Saque La tapa del compartimiento<br />
para las pilas girando la anilla en forma<br />
de “D” un cuarto de vuelta hacia la<br />
izquierda y tirando de ella.<br />
2. Compruebe la polaridad de las pilas<br />
con el diagrama del compartimiento e<br />
instálelas según se indica.<br />
3. Vuelva a colocar la tapa.<br />
Saque las pilas de su <strong>GPS</strong> <strong>72</strong> si no lo<br />
va a utilizar durante varios meses.<br />
Asegúrese de observar la polaridad<br />
correcta cuando vuelva a instalarlas.<br />
Siga las instrucciones del fabricante<br />
de pilas para un cuidado adecuado.<br />
3
INSTALAR LA CINTA PARA LA MUÑECA<br />
1. Pase el extremo fino de la cinta por la pestaña de<br />
la parte inferior trasera del <strong>GPS</strong>.<br />
2. Anúdelo como se indica en el diagrama, pasando<br />
la parte más fina por la más gruesa.<br />
4
TECLAS DE INTERFAZ<br />
IN/ OUT: Las teclas de IN y OUT se utilizan en la Página de Mapa y la<br />
de Ploteo. Cuando se pulse IN se disminuye la escala del mapa o la de<br />
ploteo horizontal, pudiendo ver un área del mapa más pequeña y con<br />
más detalle. La tecla OUT aumenta la escala de ploteo horizontal para<br />
ver un área más grande con menos detalle.<br />
GOTO/MOB: Se utiliza para iniciar o detener la navegación. Si se<br />
mantiene pulsada el <strong>GPS</strong> guardará la localización en curso (un punto<br />
de hombre al agua) y le dará la oportunidad de iniciar inmediatamente<br />
la navegación hacia ese punto.<br />
PAGE: Esta tecla nos <strong>per</strong>mitirá pasar por las distintas páginas<br />
principales.<br />
POWER: Se utiliza para encender y apagar el equipo. Para apagar el<br />
equipo manténgala pulsada. También se utiliza para visualizar la<br />
ventana de ajustes de la luz de pantalla y el contraste. Para activar los<br />
ajustes de luz y contraste pulse y suelte esta tecla con el <strong>GPS</strong><br />
conectado.<br />
MENU: Se utiliza para ver los menús de las<br />
opciones de página. Al pulsarla dos veces<br />
aparecerá el Menú Principal.<br />
QUIT: Esta tecla nos <strong>per</strong>mitirá pasar por las<br />
distintas páginas principales <strong>per</strong>o en sentido<br />
inverso. Esta tecla finalizará una o<strong>per</strong>ación<br />
en progreso y mostrará la página previa.<br />
ENTER/MARK: Se utiliza para activar un<br />
campo de datos o confirmar una selección.<br />
Si se mantiene pulsada el <strong>GPS</strong> guardará la<br />
localización en curso y mostrará la página de<br />
Marcar Waypoint.<br />
5
TECLA DE CURSOR: Situada en el centro del teclado se utiliza para<br />
desplazar el curso hacia arriba/abajo o derecha/izquierda.<br />
PÁGINAS PRINCIPALES<br />
Este ejercicio le proporcionará el conocimiento y la técnica para navegar por las<br />
páginas principales y los menús de su <strong>GPS</strong> con total confianza.<br />
Conforme vayamos avanzando por la <strong>Guía</strong> <strong>rápida</strong> se le pedirá que pulse una tecla<br />
específica o que seleccione un campo. Cuando se le pida que pulse una tecla<br />
deberá pulsarla y soltarla al momento. Si es necesario mantenerla pulsada ya se<br />
le indicará. La opción de seleccionar se realizará con la TECLA DE CURSOR.<br />
Cuando se selecciona un campo una barra oscura lo rodeará.<br />
Empecemos echando una ojeada a las cinco páginas principales. Estas son las<br />
páginas de Información, de Mapa, de Puntero, de Autopista y de Ruta Activa.<br />
Podrá pasar por estas páginas pulsando la tecla PAGE o la tecla QUIT. Cuando<br />
se conecta el <strong>GPS</strong> aparece una página de bienvenida seguida por un mensaje de<br />
advertencia. Confirme estas páginas pulsando la tecla PAGE cuando aparezcan.<br />
Ahora aparecerá la Página de Información.<br />
6
UTILIZAR EL SIMULADOR INCORPORADO<br />
Para aprender las funciones básicas de la unidad<br />
pongamos el equipo a modo de simulador. El Modo de<br />
Simulador es bueno para practicar con la unidad cuando<br />
esté en el interior y no se reciban señales de satélite.<br />
Cuando el <strong>GPS</strong> esté a modo de simulador estará<br />
desactivado (así se prolongará la duración de las pilas) y<br />
no se podrá utilizar para navegación real.<br />
NOTA: No intente navegar utilizando el Modo Simulador.<br />
Cuando esté en Modo Simulador el <strong>GPS</strong> estará<br />
desactivado. Las barras que indican la fuerza de la señal<br />
de los satélites son simuladas y no indican nada.<br />
Campo seleccionado<br />
ACTIVAR EL MODO SIMULADOR<br />
Pulse la tecla POWER para encender la unidad. Aparecerá la Página de<br />
Bienvenida. Pulse dos veces la tecla PAGE para ver la Página de Información del<br />
<strong>GPS</strong>.<br />
Poner el <strong>GPS</strong> en Modo Simulador:<br />
1. Con la Página de Información en pantalla pulse MENU.<br />
2. Con la tecla de cursor seleccione ‘Iniciar Simulador’ (Start Simulator) y<br />
pulse ENTER para aceptar la selección.<br />
Cuando el Modo Simulador esté activo aparecerá en pantalla el mensaje<br />
‘Simulando <strong>GPS</strong>’ (Simulating <strong>GPS</strong>), en la parte su<strong>per</strong>ior.<br />
7
UTILIZAR LAS TECLAS DE INTERFAZ<br />
Las teclas de interfaz son la unión entre el usuario y el <strong>GPS</strong>. Pasemos unos<br />
minutos y veamos para qué sirven.<br />
Con la Página de Información pulse la tecla PAGE<br />
varias veces. Fíjese que cada vez que pulse la tecla<br />
PAGE aparecerá la siguiente Página Principal. Haga lo<br />
mismo con la tecla QUIT. Fíjese que QUIT realiza lo<br />
mismo que PAGE <strong>per</strong>o a la inversa. Pulse PAGE hasta<br />
que aparezca la Página de Mapa.<br />
Cada Página Principal tiene un Menú de Opciones. Este menú contiene las<br />
opciones de configuración y/o las funciones para esa página.<br />
Para visualizar el Menú de Opciones:<br />
1. Pulse la tecla MENU.<br />
Seleccionar una función del Menú de Opciones:<br />
1. Utilice la TECLA DE CURSOR, seleccione ‘Ajustar mapa’ (Setup Map).<br />
2. Pulse ENTER.<br />
Muchos de los menús de Opciones y Ajustes están organizados a modo de<br />
pestañas. Utilice la TECLA DE CURSOR para desplazarse de pestaña a pestaña.<br />
Pulse la tecla PAGE o QUIT. Fíjese que cualquiera de estas teclas detiene la<br />
función en curso y vuelve a la Página Principal. Si se encuentra <strong>per</strong>dido o inicia<br />
una función que no desea realizar pulse PAGE o QUIT.<br />
8
INTRODUCIR DATOS<br />
Se encontrará muchas veces que necesitará introducir datos. Un ejemplo es dar<br />
nombre a un waypoint. La TECLA DE CURSOR se utiliza para navegar por los<br />
menús y para introducir datos.<br />
Ahora combinaremos dos lecciones. Crearemos un<br />
waypoint nuevo, introduciremos el nombre del<br />
waypoint y le asignaremos un símbolo.<br />
El término ‘Waypoint’ puede que le sea desconocido<br />
<strong>per</strong>o verá que se utiliza habitualmente cuando<br />
hablamos de navegación. Un waypoint es una<br />
posición guardada en la memoria de la unidad. Los<br />
waypoints se utilizan para la navegación directa o<br />
para construir una ruta.<br />
Crear o ‘marcar’ un waypoint con el <strong>GPS</strong> <strong>72</strong> es fácil.<br />
La unidad tiene que estar conectada y recibiendo, al<br />
menos, tres satélites (o a modo simulador).<br />
Marcar un waypoint:<br />
1. Mantener pulsada la tecla ENTER.<br />
Cuando mantiene pulsada la tecla ENTER el <strong>GPS</strong><br />
captura su posición actual y muestra la Página de<br />
Marcar Waypoint. Fíjese que la unidad ha asignado un<br />
pequeño recuadro como símbolo por defecto y un<br />
numero como nombre. La opción ‘OK’ está marcada y<br />
si pulsa ENTER guardará el waypoint nuevo con ese<br />
nombre y símbolo por defecto, <strong>per</strong>o cambiémoslo por<br />
algo más característico.<br />
Introducir un nombre<br />
Direcciones de la TECLA DE<br />
CURSOR<br />
9
Cambiar el símbolo:<br />
1. Utilice la TECLA DE CURSOR, seleccione el campo del símbolo y pulse<br />
ENTER.<br />
2. Utilice la TECLA DE CURSOR para seleccionar el símbolo de ‘Vistas<br />
panorámicas’ (Scenic Area) y pulse ENTER.<br />
Cambiar el nombre:<br />
1. Pulse la TECLA DE CURSOR para seleccionar el campo del nombre y<br />
pulse ENTER.<br />
2. Pulse la TECLA DE CURSOR hacia la izquierda para borrar el campo.<br />
3. Pulse la TECLA DE CURSOR hacia arriba para pasar por la lista<br />
alfanumérica hasta que aparezca la letra ‘C’ seleccionada.<br />
4. Pulse la TECLA DE CURSOR hacia la derecha para situarse en el siguiente<br />
carácter.<br />
5. Pulse hacia abajo hasta que aparezca la ‘L’ seleccionada.<br />
Siga introduciendo letras hasta haber completado la palabra ‘CALA’.<br />
1. Con la última ‘A’ seleccionada pulse ENTER para aceptar el nombre.<br />
Podrá introducir el nombre que quiera siempre y cuando no su<strong>per</strong>e los 10<br />
caracteres y no se repita con un nombre ya guardado. Cuando haya finalizado de<br />
introducir el nombre tendrá que guardarlo en la memoria de la unidad.<br />
Para guardar un waypoint:<br />
1. Utilice la TECLA DE CURSOR para seleccionar ‘OK’ y pulse ENTER.<br />
Estos pasos son los mismos pasos que utilizaremos para introducir el nombre,<br />
cambiar los números y seleccionar las opciones en todos los campos del <strong>GPS</strong> <strong>72</strong>.<br />
Aquí tenemos algunos trucos:<br />
1. Si mantiene pulsada la TECLA DE CURSOR cuando esté escribiendo con<br />
la lista alfanumérica se desplazará más <strong>rápida</strong>mente.<br />
10
2. Puede desplazarse por la lista alfanumérica en ambas direcciones.<br />
3. No pulse la tecla ENTER hasta que haya terminado de introducir los<br />
datos. Recuerde, utilice la TECLA DE CURSOR para ir al siguiente<br />
carácter.<br />
NAVEGACIÓN BÁSICA<br />
Ahora ya tiene los conocimientos suficientes para navegar por las páginas<br />
principales, los menús de Opciones e introducir datos a su <strong>GPS</strong> <strong>72</strong>. ¡Ahora<br />
aprendamos cómo navegar!<br />
El uso principal de un <strong>GPS</strong> es poder navegar hacia una<br />
posición conocida. Ya hemos creado un waypoint y lo<br />
hemos llamado CALA. Ahora creemos otro waypoint en el<br />
mapa utilizando un método distinto, el Puntero de Mapa.<br />
Pulse PAGE hasta que aparezca la Página de Mapa. Pulse<br />
IN varias veces hasta que la escala de zoom de la esquina<br />
inferior izquierda de la Página de Mapa indique 800 ft<br />
(pies). La localización actual del <strong>GPS</strong> se indica con un<br />
triángulo en el centro del mapa.<br />
Para visualizar el Puntero de Mapa:<br />
1. Pulse la TECLA DE CURSOR hacia cualquier dirección.<br />
Con la TECLA DE CURSOR podrá realizar un pan con el Puntero de Mapa.<br />
Cuando se mueva por el mapa podrá ver la dirección y la distancia desde el<br />
Puntero de Mapa hasta la localización actual del cursor.<br />
Para marcar un waypoint con el Puntero de Mapa:<br />
1. Con el Puntero de Mapa en una localización que esté a una milla de su<br />
11
emplazamiento actual, y no en una<br />
función del mapa o en una carretera,<br />
pulse ENTER. Si el Puntero de Mapa se<br />
encuentra en una función del mapa se<br />
mostrará una pestaña describiendo el<br />
elemento.<br />
1. Pulse GOTO con el Waypoint<br />
seleccionado, pulse ENTER:<br />
La localización del Puntero del Mapa quedará<br />
capturada y se mostrará la Página del Waypoint<br />
Nuevo. Cambie el nombre del waypoint por el de<br />
MAP 1 y guárdelo en memoria seleccionando<br />
‘OK’ y pulsando ENTER. Pulse QUIT para ocultar<br />
el Puntero de Mapa y centrar el mapa en la<br />
posición actual del <strong>GPS</strong>.<br />
Ahora que ya tenemos un destino, navegar hacia<br />
él, es sólo un paso más.<br />
Realizar un Goto hacia un waypoint:<br />
2. Pulse ENTER para seleccionar<br />
el waypoint directamente en la<br />
lista<br />
1. Pulse la tecla GOTO.<br />
2. Seleccione ‘Waypoint’ y pulse ENTER.<br />
3. Utilice el CURSOR para seleccionar<br />
MAPA 1 en la lista, a continuación pulse<br />
ENTER.<br />
El <strong>GPS</strong> <strong>72</strong> estará ahora navegando hacia el<br />
waypoint MAP 1.<br />
3. Utilice la TECLA DE CURSOR<br />
para moverse por la lista y<br />
seleccionar un waypoint.<br />
Cuando haya seleccionado el<br />
waypoint pulse ENTER para<br />
iniciar la navegación.<br />
Seleccionar un waypoint para<br />
la navegación<br />
Para que un <strong>GPS</strong> navegue tiene que estar en<br />
movimiento, afortunadamente se puede simular<br />
el movimiento. Pulse la tecla PAGE hasta que<br />
aparezca la Página de Compás. En la parte<br />
su<strong>per</strong>ior de la Página de Compás aparecen una<br />
serie de campos de datos, ‘Velocidad’ y ‘Rumbo’.<br />
Para simular el movimiento pulse la TECLA DE<br />
CURSOR hacia arriba una vez. Esto ajustará la<br />
velocidad a 10 millas por hora. Si sigue pulsando<br />
12
la TECLA DE CURSOR o la mantiene pulsada la velocidad irá aumentando a<br />
incrementos de 10 mph. Para nuestro propósito, 10 mph ya está bien.<br />
La Página de Compás muestra una Anilla de Compás. El puntero siempre<br />
señalará hacia su destino (Rumbo) mientras la Anilla de Compás refleja la<br />
dirección hacia la que se está desplazando (Track). Cuando se dirija directamente<br />
hacia el destino, el puntero señalará hacia la parte su<strong>per</strong>ior de la pantalla,<br />
alineado con la línea vertical de la anilla de compás. Si no se está dirigiendo<br />
hacia su destino el puntero no señalará hacia la parte su<strong>per</strong>ior de la pantalla.<br />
Para dirigirse hacia su destino gire hasta que el puntero señale hacia arriba y esté<br />
alineado con la línea vertical de la anilla de compás.<br />
El simulador le <strong>per</strong>mitirá cambiar el track de forma que pueda ver lo que está<br />
ocurriendo, pulse la TECLA DE CURSOR hacia la derecha hasta que el track haya<br />
cambiado unos 40º. Esto simulará un cambio de dirección hacia la derecha. El<br />
puntero deberá señalar ahora hacia la izquierda de la pantalla indicando que<br />
necesita girar hacia la izquierda para ir hacia el waypoint. Esto es exactamente lo<br />
que ocurrirá en la navegación real cuando se desvíe del curso. Pulse la TECLA DE<br />
CURSOR hacia la izquierda hasta que el puntero esté alineado con la línea<br />
vertical de la anilla de compás. Ahora estará orientado hacia el waypoint.<br />
INICIALIZAR EL <strong>GPS</strong> <strong>72</strong><br />
Ahora que ya hemos hecho bastante práctica con la simulación vamos a empezar<br />
con la navegación real.<br />
Desconectar el simulador:<br />
1. Con la Página de Información del <strong>GPS</strong> en<br />
pantalla pulse la tecla MENU.<br />
2. Seleccione ‘Detener simulador’ (Stop<br />
Simulator) y pulse ENTER.<br />
Antes de que se pueda utilizar el <strong>GPS</strong> <strong>72</strong> para la<br />
Desconectar el simulador<br />
<strong>13</strong>
navegación se tiene que inicializar el receptor. Este proceso es automático y sólo<br />
tardará unos minutos.<br />
Saque la unidad al exterior donde no haya obstrucciones y enciéndala. La unidad<br />
buscará las señales de los satélites y empezará a encontrar y guardar la<br />
información necesaria para trabajar con el receptor. Este proceso durará no más<br />
de cinco minutos. Cuando la unidad ya esté o<strong>per</strong>ativa aparecerá el mensaje<br />
‘Localización <strong>GPS</strong> 3D’ (3D <strong>GPS</strong> Location) en la Página de Información del <strong>GPS</strong>.<br />
Si por alguna razón la unidad no consigue la información necesaria de los<br />
satélites, se mostrará una página de opciones. Seleccione ‘Localización nueva’<br />
(New Location) y ‘Automático’ para que la unidad pueda seguir inicializando. Esta<br />
selección forzará a la unidad a buscar los satélites. La unidad tardará un poco<br />
más en ser o<strong>per</strong>acional utilizando este método.<br />
EMPEZANDO A NAVEGAR<br />
Con la unidad conectada y mostrando ‘Localización <strong>GPS</strong> 3D’ (3D <strong>GPS</strong> Location)<br />
de la Página de Información marque un waypoint en su localización actual. Dele<br />
el nombre de ‘CASA’ (HOME) a este waypoint, asígnele el símbolo de ‘Residencia’<br />
(Residence) y guárdelo.<br />
Importante: El <strong>GPS</strong> <strong>72</strong> tiene que estar en movimiento para proporcionarle datos<br />
de navegación precisos. Cuando no esté en movimiento puede que el puntero y<br />
la anilla de compás no sean precisos. Cuando empiece a moverse, la anilla de<br />
compás girará indicando su dirección de desplazamiento y el puntero señalará<br />
hacia el destino.<br />
NAVEGACIÓN BÁSICA<br />
Antes de seguir caminado debemos borrar el Track Log. El Track Log es el rastro<br />
que vamos dejando en la Página de Mapa y en la de Autopista.<br />
14
Para borrar el Track Log:<br />
1. Pulse MENU dos veces para ver el Menú principal.<br />
2. Seleccione Tracks y pulse ENTER.<br />
3. Seleccione el botón de ‘Borrar’ (Clear) y pulse ENTER.<br />
4. Seleccione ‘Sí’ (Yes) y pulse ENTER.<br />
5. Pulse PAGE hasta que aparezca la Página de Mapa.<br />
Empiece a desplazarse con el <strong>GPS</strong> delante<br />
de usted con la parte su<strong>per</strong>ior de la unidad<br />
señalando hacia el cielo. Conforme se vaya<br />
desplazando verá que la unidad va dejando<br />
un rastro en el mapa indicando por dónde ha<br />
pasado. Desplácese, al menos, dos minutos<br />
hacia una dirección y a continuación gire<br />
hacia la derecha o hacia la izquierda. Siga<br />
esa nueva dirección durante unos dos<br />
minutos más.<br />
Vayamos a iniciar el viaje de vuelta. Recuerde<br />
que el <strong>GPS</strong> le proporciona una línea de<br />
navegación recta y directa. No siempre es<br />
posible navegar utilizando la ruta más<br />
directa, no se preocupe, el <strong>GPS</strong> <strong>72</strong><br />
actualizará continuamente su Track y rumbo,<br />
siempre señalando la ruta más corta hacia el<br />
destino.<br />
Para iniciar la navegación:<br />
1. Pulse NAV.<br />
2. Seleccione ‘Ir a punto’ (Go To Point)<br />
y pulse ENTER.<br />
3. Seleccione ‘Waypoints’ y pulse<br />
ENTER.<br />
4. Seleccione ‘CASA’ (HOME) y pulse<br />
ENTER.<br />
El <strong>GPS</strong> nos da una línea recta, con el<br />
rumbo de navegación directo hacia el<br />
destino. Al no ser siempre posible seguir<br />
una línea recta desde el origen hasta el<br />
destino, conforme se vaya desplazando,<br />
el puntero siempre señalará hacia el<br />
destino y la anilla del compás siempre<br />
señalará el track en curso.<br />
15
5. Con el botón ‘Goto’ seleccionado<br />
pulse ENTER.<br />
Empiece a moverse, conforme se vaya<br />
desplazando verá que el puntero señalara<br />
hacia su destino. Cuando pueda, gire el<br />
puntero hasta que quede alineado con la<br />
línea vertical de la anilla de compás.<br />
Conforme siga moviéndose y acercándose<br />
hacia el waypoint de CASA (HOME)<br />
aparecerá un mensaje avisándole que ha<br />
llegado.<br />
Cuando pueda girar hacia el destino siga<br />
el puntero hasta que señale hacia la<br />
parte su<strong>per</strong>ior de la pantalla y esté<br />
alineado con la línea de la anilla de<br />
compás. Cuando el puntero esté<br />
alineado con la línea, su Track y Rumbo<br />
serán iguales y estará orientado hacia el<br />
destino. Cuando esté cerca del destino<br />
aparecerá el mensaje de ‘Arriving At<br />
Destination’ (Llegando a destino)<br />
Felicidades, ya tiene el conocimiento básico<br />
suficiente de su <strong>GPS</strong> <strong>72</strong> como para empezar<br />
a utilizarlo. Recuerde que aunque el <strong>GPS</strong> es<br />
muy fiable deberá contar siempre con otros<br />
métodos de navegación.<br />
16