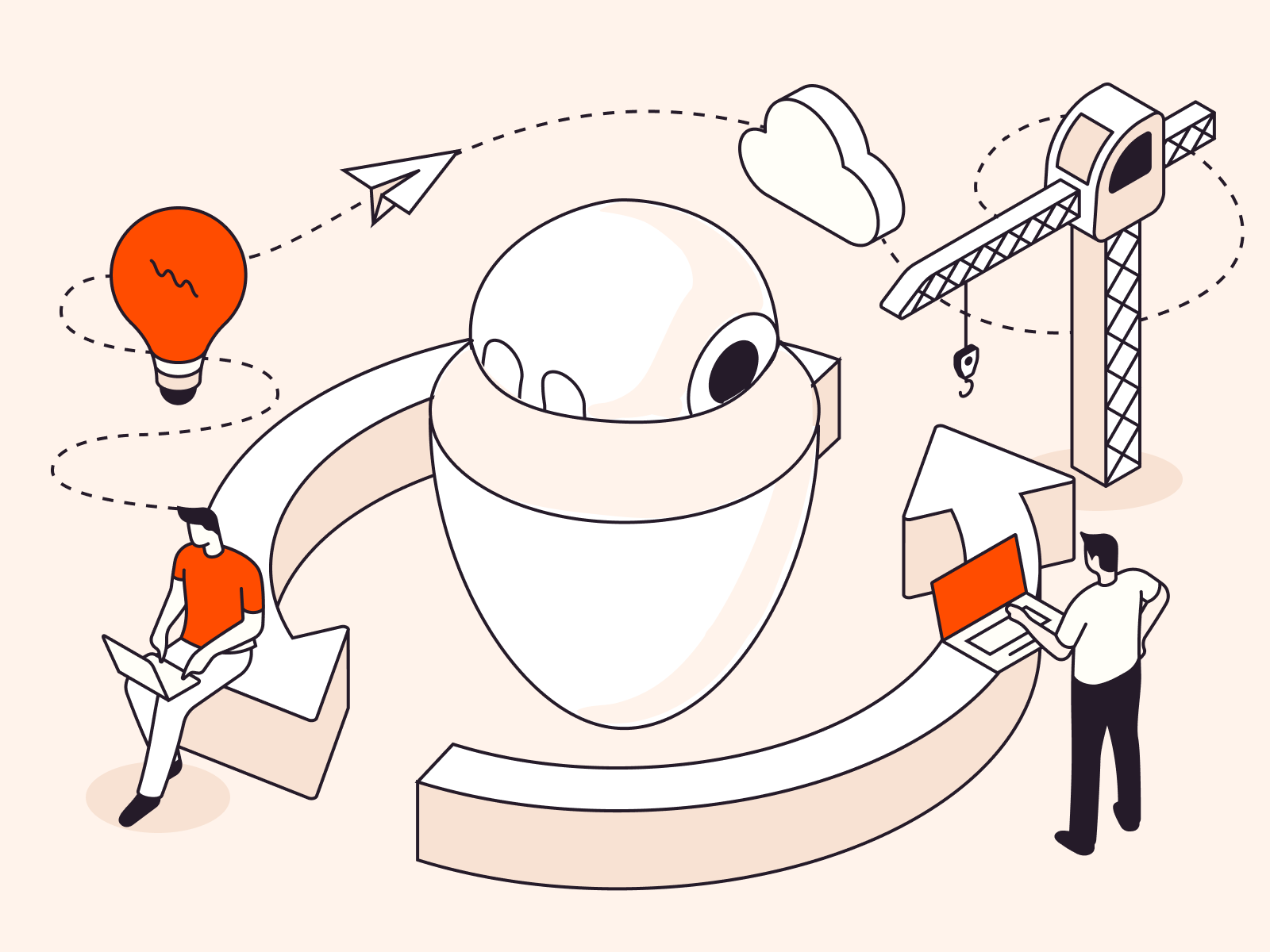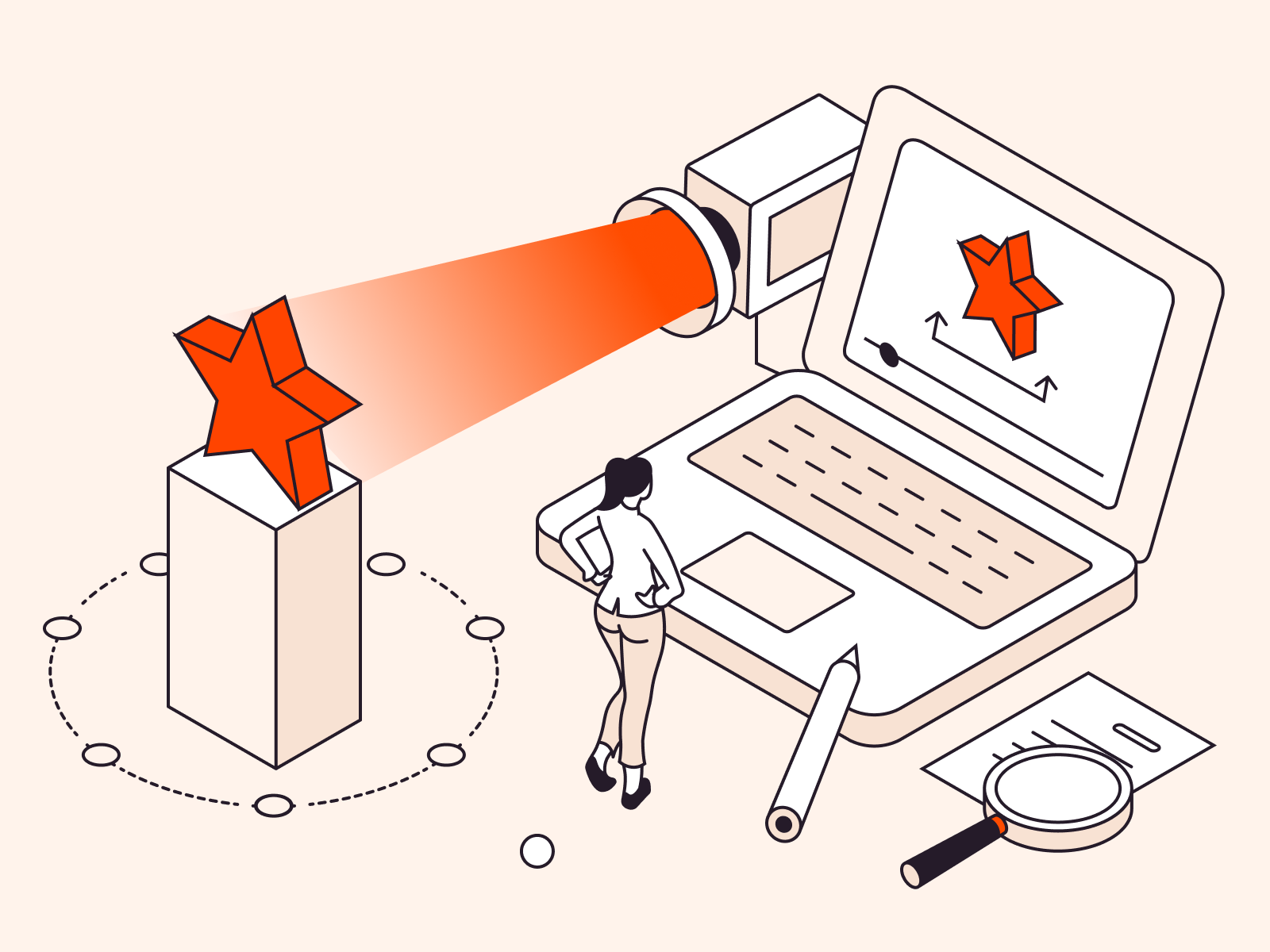Discover how to run Ubuntu and Windows on one machine with our concise guide. We’ll guide you through the process from partitioning to installation, making it easy for both tech novices and seasoned users. Unlock the full potential of your computer with this integrated system.
What to Gain from Dual Booting Ubuntu and Windows
Setting up a dual boot with Ubuntu and Windows offers several advantages, making it a popular choice for users who require the functionalities of both operating systems. Here’s a list of these advantages:
- Versatility in Operating Systems. Access the strengths of both Windows and Ubuntu. Windows is often preferred for its compatibility with a wide range of software, especially in gaming and professional software, while Ubuntu excels in stability, speed, and security.
- Improved Security. Ubuntu is known for its robust security features. Dual booting allows users to perform sensitive tasks on Ubuntu, reducing the risk of viruses and malware often associated with Windows.
- Cost-Effective. Ubuntu is an open-source and free operating system. Dual booting with Ubuntu alongside Windows provides a cost-effective way to access a reliable and secure operating system without additional expense.
- Learning and Development. For those looking to develop skills in Linux-based systems or explore open-source software, Ubuntu provides an excellent platform. It’s particularly beneficial for programmers, data scientists, and IT professionals.
- Performance Testing. Dual booting allows users to compare the performance of applications and hardware across different operating systems. This is particularly useful for software developers and testers.
Dual booting Ubuntu and Windows combines the benefits of both operating systems to meet diverse needs. In the next section, we’ll look at how to set it up.
Process to Set Up a Dual Boot with Ubuntu and Windows
Setting up a dual boot system with Ubuntu and Windows involves several key steps. Here’s a step-by-step guide, including commands, descriptions, and the expected output for each stage:
#1 Backup Your Data
Before making any changes to your system, it’s crucial to back up important data to avoid any potential loss. Ensure you have a copy of all important files stored safely on an external drive or cloud storage.
#2 Create a Bootable Ubuntu USB Drive
Download the Ubuntu ISO and use a tool like Rufus to create a bootable USB drive.
#3 Partition Your Hard Drive
Shrink your Windows partition to create space for Ubuntu. To do this first, open Disk Management in Windows. Right-click on your main partition and select “Shrink Volume.”
#4 Disable Fast Startup in Windows
This feature can interfere with dual booting. Here are the command below:
- Go to Control Panel → Power Options → Choose what the power buttons do → Change settings that are currently unavailable.
- Uncheck “Turn on fast startup.”
#5 Boot from Ubuntu USB Drive
Restart your PC and boot from the USB. To do this, press a key (often F12, F2, or ESC) during boot-up to select the boot device.
#6 Install Ubuntu
Follow the installation prompts in Ubuntu. Here are the steps:
- Select “Install Ubuntu” on the welcome screen.
- Choose “Something else” when asked about the installation type for manual partitioning.
- Assign free space for Ubuntu and create new partitions as needed.
#7 Install GRUB Bootloader
GRUB will allow you to choose between Ubuntu and Windows at startup. The installer will prompt you to install GRUB.
#8 Complete Installation and Reboot
Finish the Ubuntu setup and restart your PC. Ensure to follow on-screen instructions to complete and restart.
#9 Choose Operating System on Startup
After rebooting, you’ll see the GRUB menu, where you can choose to boot into Ubuntu or Windows.
Important Notes:
- Ensure that your system meets the hardware requirements for Ubuntu.
- Familiarize yourself with BIOS/UEFI settings as you might need to disable Secure Boot or change the boot order.
- It’s recommended to perform these steps carefully to avoid data loss or system issues.
Conclusion
Want to run Ubuntu in a virtual environment? With Gcore Cloud, you can choose from Basic VM, Virtual Instances, or VPS/VDS suitable for Ubuntu:
- Gcore Basic VM offers shared virtual machines from €3.2 per month
- Virtual Instances are virtual machines with a variety of configurations and an application marketplace
- Virtual Dedicated Servers provide outstanding speed of 200+ Mbps in 20+ global locations